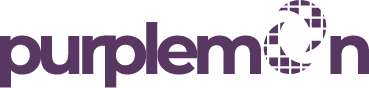취재나 인터뷰를 할 때 녹음을 하는 건 당연하다. 후에 있을 일에 대한 증거로 사용하기 위해서도 있지만 일단 메모한 내용이 잘 기억나지 않을 때 다시 확인하는데 꼭 필요하다.
요즘은 기자가 아니라도 이런저런 이유로 대화를 녹음하는 경우가 많다. 꼭 대화가 아니더라도 강연이나 회의 내용을 녹음하거나 녹화하는 경우는 매우 흔하다. 문제는 이런 음원을 텍스트로 옮기는 일이다.
신의 손가락을 가지고 있어 타수가 어마어마하게 나오는 분이나 대화 내용이 짧은 경우에는 그냥 음원을 들어가면서 타이핑을 하면 된다. 하지만 1시간가량의 인터뷰 분량이라면 말이 다르다. 한 시간 동안 타이핑을 한다는 것도 지겹고 앞의 말을 타이핑하다가 뒷말을 놓치기 쉽다.
다행히 요즘은 자동으로 받아쓰기를 해 주는 방법이 있다. 별다른 장치는 전혀 필요 없다. 사용법을 알려달라는 사람이 많아서 애용하는 방법을 여기에 공유하려고 한다.
크롬만 설치돼 있고 구글 아이디만 하나 있으면 된다. 그리고 구글 문서의 '음성 입력' 기능을 써주면 된다. 다만 마이크로 음성을 입력하는 것이 아니라 녹음된 파일의 음성을 사용하려면 사전에 해줘야 하는 설정이 있다.
먼저 Windows 하단 오른쪽의 스피커 아이콘을 오른쪽 마우스로 클릭한 후 '소리(S)'를 선택한다.


그러면 소리 설정창이 열리는데 여기서 녹음 탭에 가서 스테레오 믹스를 설정하고 속성(P)을 선택하고 스테레오 믹스 속성이 나오면 수신대기 창의 '이 장치로 듣기'를 선택해 준다. 이러면 Windows 상의 소리를 전부 녹음할 수 있게 된다. 유튜브 영상의 음성만 따로 녹음하려고 할 때도 이렇게 설정한 후 영상을 틀고 녹음기 등을 이용해 녹음하면 된다.
아무튼 여기까지 마쳤으면 크롬을 띄우고 구글 문서(https://docs.google.com)로 간다. 오른쪽 아래 '+' 버튼을 눌러 새문서를 만들어 준다.

먼저 녹취록을 만들고 싶은 음원을 실행할 수 있도록 준비한 후 구글 문서 도구 탭의 '음성 입력(단축키 Ctrl+Shift+S)'을 선택한다. 그리고 원하는 음원을 실행하면 창에 마이크 아이콘이 붉은색으로 생기면서 자동으로 녹취록이 만들어진다.


단 기능을 실행하는 중에 다른 작업을 하면 취소되는 경우가 많으니 음원이 끝날 때까지 가만히 놔두는 것을 추천한다. 물론 100% 완벽한 녹취록이 만들어지지 않고 어느 정도 후보정을 해야 하지만, 수작업으로 녹취록을 만드는 것보다 훨씬 수월하게 작업할 수 있다. 이제 타이핑 지옥에서 벗어나자.

사족) 맥에서 작업할 때도 동일한 방법을 사용하면 된다. 맥에는 Pages에 받아쓰기 기능이 있어 이를 사용해도 된다. 다만 맥 상의 사운드를 사용하기 위해서는 별도로 sunflower라는 프로그램을 설치해야 하는 번거로움이 있다.
'블로그 > 일상 속 끄적끄적' 카테고리의 다른 글
| 애플 빅서게이트에 대한 국내 네티즌의 격분에 대한 개인 의견 (0) | 2020.11.30 |
|---|---|
| 세계 슈퍼컴퓨터 순위 변동 (0) | 2020.11.18 |
| 물폭탄 맞은 차량 관리 방법 (0) | 2020.08.07 |
| 류호정은 할 만한 행동을 한 것 같은데 (0) | 2020.08.06 |
| 박 전 시장 고소인은 어떤 식으로 보호 받아야 할까? (0) | 2020.07.14 |